
11 Ekim 2008 Cumartesi
23 Temmuz 2008 Çarşamba
22 Temmuz 2008 Salı
1 Nisan 2008 Salı
23 Mart 2008 Pazar
COREL DRAW
18 Mart 2008 Salı
Solid Works Eğitim Aşamalarım (ikinci hatfa)
Bu haftaki öğrenimimde, yapmış olduğum katı nesneleri parçalara ayırmayı öğrendim.
1) Spilt Komutu; Bu komutla, bir plane seçimiyle katı nesneyi iki katıya bölebiliriz. Split komutunu seçtikten sonra, bize kesim için bir plane ister ve ardından kesilecek gövdeleri alt listede belirtmemizi bekler ... bu işlemlerden sonra gövde kesilmiş olur.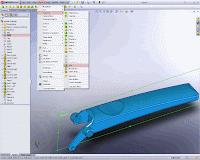


Bu işlem, en çok tasarım esnasında işimize yarayacağını söylüyor kitap. Bir bütün olarak tasarladığımız nesneleri daha sonra bu şekilde parçalayarak ayrıntılarına girebilir ve üretim aşamasına hazırlayabiliriz.
2) Alıştırmalar, Eski Verilerle Split Part Kullanımı : Burada Programa ithal ettiğimiz, bütün katı bir parçayı kesme işlemi kullanarak üzerinde değişiklik yaratacağız. İlk olarak parçanın ilk görünümü ve son görünümlerine yer verdim. Buradan Parçanın bir ucunun kesilerek Move / Copy aracıyla dönderilmiş ve hizalanmış ve parçalı gövdeleri daha sonra Combine aracıyla birleştirilmiş son haline yer verdim. Plane kesim için herzaman doğru hizada olmayabilir, Seçtiğimiz planeye yeni bir plane ekliyoruz ve istenilerhizaya getirip Onaylıyoruz. Artık Listemize Plane1 Adıyla eklenmiş olur.
Buradan Parçanın bir ucunun kesilerek Move / Copy aracıyla dönderilmiş ve hizalanmış ve parçalı gövdeleri daha sonra Combine aracıyla birleştirilmiş son haline yer verdim. Plane kesim için herzaman doğru hizada olmayabilir, Seçtiğimiz planeye yeni bir plane ekliyoruz ve istenilerhizaya getirip Onaylıyoruz. Artık Listemize Plane1 Adıyla eklenmiş olur.  Bunu kullanarak split aracıyla gövdeyi ayırabiliriz. İşlem Bittikten sonra planenin gizlenmesini istiyorsak listedeki planeyi sağ tıklayarak gözlük iconunu tıklamamız yeterli olur. Sahnede görünmeyecektir. Aynı işlemi yaparsak görünür hale gelir. Ayrılmış olan iki katı gövdenin birine uygulayacağımız değişiklik için Move / Copy aracını açıyoruz.
Bunu kullanarak split aracıyla gövdeyi ayırabiliriz. İşlem Bittikten sonra planenin gizlenmesini istiyorsak listedeki planeyi sağ tıklayarak gözlük iconunu tıklamamız yeterli olur. Sahnede görünmeyecektir. Aynı işlemi yaparsak görünür hale gelir. Ayrılmış olan iki katı gövdenin birine uygulayacağımız değişiklik için Move / Copy aracını açıyoruz.  Burada gövde
Burada gövde listesinde değişiklik yapılması gereken gövdeyi
listesinde değişiklik yapılması gereken gövdeyi 

 seçiyoruz. Daha sonra
seçiyoruz. Daha sonra
Gövdeyi döndermek için, Translate / Rotate butonunu tıklayıp gövdeyi istenilen açıda dönderiyoruz ve onayı veriyoruz. Parça dönmüştür fakat ana parçanın alt yüzeyine tam hizalı değildir. Bunun için tekrar Move / Copy yaparak Yüzeyleri belirterek hizalıyoruz. Artık gövtedeki değişiklikler tamam Solid bodies klasöründeki gövdeleri seçip, sağ tıklayarak Add olarak combine yapabiliriz.
3) Alıştırmalar, Bir anahtar modellemesi, burada da exture cut kullanılarak bir anahtar modelledim.
Corel Tasarım aşaması.
Solid Bitmiş Hali.
3dS Max Vray Render

4) Alıştırma : Buradada, Move / Copy, Extrude, Extrude Cut ve Split komutlarını kullandım.
Corel Tasarım Aşaması
Solid Bitmiş Hali
3DS Max9 Vray Render
1) Spilt Komutu; Bu komutla, bir plane seçimiyle katı nesneyi iki katıya bölebiliriz. Split komutunu seçtikten sonra, bize kesim için bir plane ister ve ardından kesilecek gövdeleri alt listede belirtmemizi bekler ... bu işlemlerden sonra gövde kesilmiş olur.
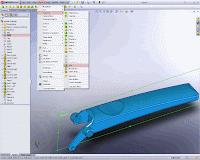


Bu işlem, en çok tasarım esnasında işimize yarayacağını söylüyor kitap. Bir bütün olarak tasarladığımız nesneleri daha sonra bu şekilde parçalayarak ayrıntılarına girebilir ve üretim aşamasına hazırlayabiliriz.
2) Alıştırmalar, Eski Verilerle Split Part Kullanımı : Burada Programa ithal ettiğimiz, bütün katı bir parçayı kesme işlemi kullanarak üzerinde değişiklik yaratacağız. İlk olarak parçanın ilk görünümü ve son görünümlerine yer verdim.
 Buradan Parçanın bir ucunun kesilerek Move / Copy aracıyla dönderilmiş ve hizalanmış ve parçalı gövdeleri daha sonra Combine aracıyla birleştirilmiş son haline yer verdim. Plane kesim için herzaman doğru hizada olmayabilir, Seçtiğimiz planeye yeni bir plane ekliyoruz ve istenilerhizaya getirip Onaylıyoruz. Artık Listemize Plane1 Adıyla eklenmiş olur.
Buradan Parçanın bir ucunun kesilerek Move / Copy aracıyla dönderilmiş ve hizalanmış ve parçalı gövdeleri daha sonra Combine aracıyla birleştirilmiş son haline yer verdim. Plane kesim için herzaman doğru hizada olmayabilir, Seçtiğimiz planeye yeni bir plane ekliyoruz ve istenilerhizaya getirip Onaylıyoruz. Artık Listemize Plane1 Adıyla eklenmiş olur.  Bunu kullanarak split aracıyla gövdeyi ayırabiliriz. İşlem Bittikten sonra planenin gizlenmesini istiyorsak listedeki planeyi sağ tıklayarak gözlük iconunu tıklamamız yeterli olur. Sahnede görünmeyecektir. Aynı işlemi yaparsak görünür hale gelir. Ayrılmış olan iki katı gövdenin birine uygulayacağımız değişiklik için Move / Copy aracını açıyoruz.
Bunu kullanarak split aracıyla gövdeyi ayırabiliriz. İşlem Bittikten sonra planenin gizlenmesini istiyorsak listedeki planeyi sağ tıklayarak gözlük iconunu tıklamamız yeterli olur. Sahnede görünmeyecektir. Aynı işlemi yaparsak görünür hale gelir. Ayrılmış olan iki katı gövdenin birine uygulayacağımız değişiklik için Move / Copy aracını açıyoruz.  Burada gövde
Burada gövde listesinde değişiklik yapılması gereken gövdeyi
listesinde değişiklik yapılması gereken gövdeyi 

 seçiyoruz. Daha sonra
seçiyoruz. Daha sonraGövdeyi döndermek için, Translate / Rotate butonunu tıklayıp gövdeyi istenilen açıda dönderiyoruz ve onayı veriyoruz. Parça dönmüştür fakat ana parçanın alt yüzeyine tam hizalı değildir. Bunun için tekrar Move / Copy yaparak Yüzeyleri belirterek hizalıyoruz. Artık gövtedeki değişiklikler tamam Solid bodies klasöründeki gövdeleri seçip, sağ tıklayarak Add olarak combine yapabiliriz.

3) Alıştırmalar, Bir anahtar modellemesi, burada da exture cut kullanılarak bir anahtar modelledim.
Corel Tasarım aşaması.

Solid Bitmiş Hali.

3dS Max Vray Render

4) Alıştırma : Buradada, Move / Copy, Extrude, Extrude Cut ve Split komutlarını kullandım.
Corel Tasarım Aşaması

Solid Bitmiş Hali

3DS Max9 Vray Render

3 Mart 2008 Pazartesi
Visual Basic 6 Ders Notlarım.
Arkadaşlar merhaba, yaklaşık üç senedir üzerinde çalıştığım bir program olan Visual Basic 6 en basit yazılım dili. Bu zamana kadar ufak tefek bir elin parmağını geçmeyecek programlar yaptım.
Firmamıza yapmış olduğum basit bir programı da sizlerle paylaşmak istedim. Ayrıca ilerleyen zamanlarda da kitaplardan öğrenmiş olduğum bilgileri de burada paylaşacağım.
Ön izleme



Buradan da Programı indirebilirsiniz :
http://rapidshare.com/files/96699985/F__305_rat.zip.html
1) CurrentX, CurrentY (İşlediğim bu konuların anlatımlarını İhsan Karagülle ve Zeydin Pala'nın hazırlamış olduğu, Visual Basic 6.0 Pro - Türkmen Kitabevi. (bilgi www.turkmenkitabevi.com)Kitabından alıntılar kullanarak hazırladım.)
(Sf.: 130) ... "Form üzerinde yapılan başlangıç noktası olmayan çizim ve yazımlar aktif pixelin bulunduğu bölgeden başlar. Bu aktif pixelin x ve y koordinatlarını CurrentX ve CurrentY özellikleriyle belirlenir. Özellikle form üzerine Print metodu ile Yazacağınız yazılarda bu özellikler yazının koordinatlarını belirler. Örnek ; CurrentX"
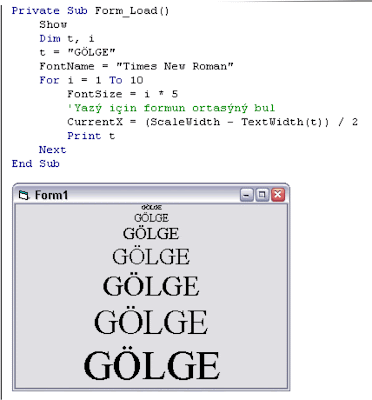

Yapmış olduğum uygulamanın resimleri ektedir. Burada öğrenmiş olduğum, nesneyi belli koordinatlarda yönlendirebiliyor olmamız.
2) Unload (Cancel As Integer) Olayı :
Program sonlandırma aşamasına geldiği zaman, siz bu olaya bir kod yazdıysanız onu işleyecek ve sonuca ulaştıracaktır. Mesela, kapatmadan önce verilerinizin kaydedilip kaydelimeyeceğini soran bir uyarı penceresini bu olayda ayarlayabilirsiniz.
Elimde bulunan kitap olayı şöyle açıklamaktadır : " Form herhangi bir şekilde kapatılırken bu olay meydana gelir. Bu olaya yazacağınız kodla program kapatılmadan önce yapılması gereken işleri yapabilirsiniz. Ayrıca Cancel = True yazarak ta formun kapatılmasını önleyebilirsiniz. Formun Unload olayı şu hallerde meydana gelir.
* Formun sol üst köşesindeki kontrol kutusunda "kapat" seçildiğinde,
* Programda Unload komutu kullanıldığında,
* Windows Görev Yöneticisinden (Task Manager) "Göreve Son Ver" düğmesinin seçilmesiyle,
* Windows'tan çıkılmaya çalışıldığında,
* Form bir MDIChild ile MDI formun kapatılmasıyla.
Bu olaylar herhangi birinin yapılmasıyla Windows formun Unload olayını çağırır. Bu olay içerisinde Cancel = True yapmazsanız formunuz kapanır.
Programın herhangi bir yerinden End komutu ile sonlandırılması durumunda Unload olayı gerçekleşmez. Bu yüzden UnLoad olayına kod yazdığınız programlarda End kodu ile programı sona erdirmemelisiniz. Bunun yerine Unload Me komutunu kullanabilirsiniz.
ÖRNEK: Çıkarken kaydedeyim mi diye sormasını istiyorsak bu kod için en uygun yer Unload olayıdır.
2) QueryUnload(Cancel As Integer, UnloadMode As Integer
Unload olayıyla aynı işi yapar ancak formun kimin tarafından kapatılmaya çalışıldığını öğrenebilirsiniz. Ayrıca bu olay Unload olayından önce meydana gelir ve burada Cancel = True ile kapatma olayı iptal edilirse UnLoad olayı meydana gelmez. UnLoad olayında bir formun 5 değişik şekilde kapanacağını belirmiştik. QueryUnload olayındaki UnloadMode parametresiyle formun hangi şekilde kapatılmaya çalışıldığını öğrenebilirsiniz. Bu parametrenin alacağı değerler şöyledir.
0 = vbFormControlMenu = Kontrol kutusunda "kapat" seçildi.
1 = vbFormCode = Programda Unload komutu kullanıldı.
2 = vbAppWindows = Windows'tan çıkılmaya çalışıldı
3 = vbAppTaskManager = Task Managerden "Göreve Son Ver" seçildi.
4 = vbFormMDIForm = Form bir MDIChild ise MDI form kapatıldı.
ÖRNEK: Örnek olarak doğru şifre girilmediği sürece Windows'tan çıkışı önleyecek bir program yapalım.
Windows'u kapatmak istediğinizde, Windows açık olan bütün uygulamalara kendini kapatmalarını bildirir. Yani programların QueryUnload ve UnLoad olayları aktif hale gelir. O halde biz Windows'tan çıkılacağını anlayabilmek için yazacağımız programın QueryUnload olayına gerekli kodu yazmamız gerekir. Windows kapatılmak istendiğinde programımız o anda bellekte ise QueryUnload olayı aktif hale gelecek ve doğru şifre girilmezse Windows kapatılmayacaktır. Programı sürekli bellekte tutmak içinde "Başlangıçta" grubuna koymamız gerekir. Ayrıca programın ekranda görülmemesi içinde formu gizlemeliyiz."

Max kullanıcıları bilir. Evde laptop da çalışırken, yanlışlıkla kapat butonuna bastığım zaman max sistemin kapanmasına izin vermiyor. Bu olayı öğrendikten sonra sebebini şimdi daha iyi anlıyorum.
Firmamıza yapmış olduğum basit bir programı da sizlerle paylaşmak istedim. Ayrıca ilerleyen zamanlarda da kitaplardan öğrenmiş olduğum bilgileri de burada paylaşacağım.
Ön izleme



Buradan da Programı indirebilirsiniz :
http://rapidshare.com/files/96699985/F__305_rat.zip.html
1) CurrentX, CurrentY (İşlediğim bu konuların anlatımlarını İhsan Karagülle ve Zeydin Pala'nın hazırlamış olduğu, Visual Basic 6.0 Pro - Türkmen Kitabevi. (bilgi www.turkmenkitabevi.com)Kitabından alıntılar kullanarak hazırladım.)
(Sf.: 130) ... "Form üzerinde yapılan başlangıç noktası olmayan çizim ve yazımlar aktif pixelin bulunduğu bölgeden başlar. Bu aktif pixelin x ve y koordinatlarını CurrentX ve CurrentY özellikleriyle belirlenir. Özellikle form üzerine Print metodu ile Yazacağınız yazılarda bu özellikler yazının koordinatlarını belirler. Örnek ; CurrentX"
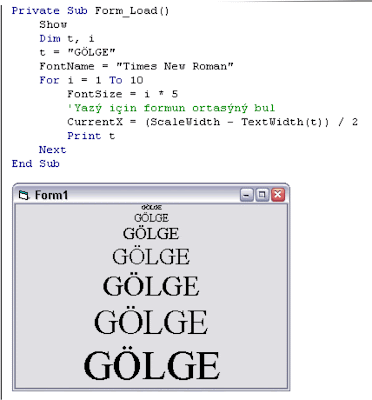

Yapmış olduğum uygulamanın resimleri ektedir. Burada öğrenmiş olduğum, nesneyi belli koordinatlarda yönlendirebiliyor olmamız.
2) Unload (Cancel As Integer) Olayı :
Program sonlandırma aşamasına geldiği zaman, siz bu olaya bir kod yazdıysanız onu işleyecek ve sonuca ulaştıracaktır. Mesela, kapatmadan önce verilerinizin kaydedilip kaydelimeyeceğini soran bir uyarı penceresini bu olayda ayarlayabilirsiniz.
Elimde bulunan kitap olayı şöyle açıklamaktadır : " Form herhangi bir şekilde kapatılırken bu olay meydana gelir. Bu olaya yazacağınız kodla program kapatılmadan önce yapılması gereken işleri yapabilirsiniz. Ayrıca Cancel = True yazarak ta formun kapatılmasını önleyebilirsiniz. Formun Unload olayı şu hallerde meydana gelir.
* Formun sol üst köşesindeki kontrol kutusunda "kapat" seçildiğinde,
* Programda Unload komutu kullanıldığında,
* Windows Görev Yöneticisinden (Task Manager) "Göreve Son Ver" düğmesinin seçilmesiyle,
* Windows'tan çıkılmaya çalışıldığında,
* Form bir MDIChild ile MDI formun kapatılmasıyla.
Bu olaylar herhangi birinin yapılmasıyla Windows formun Unload olayını çağırır. Bu olay içerisinde Cancel = True yapmazsanız formunuz kapanır.
Programın herhangi bir yerinden End komutu ile sonlandırılması durumunda Unload olayı gerçekleşmez. Bu yüzden UnLoad olayına kod yazdığınız programlarda End kodu ile programı sona erdirmemelisiniz. Bunun yerine Unload Me komutunu kullanabilirsiniz.
ÖRNEK: Çıkarken kaydedeyim mi diye sormasını istiyorsak bu kod için en uygun yer Unload olayıdır.

2) QueryUnload(Cancel As Integer, UnloadMode As Integer
Unload olayıyla aynı işi yapar ancak formun kimin tarafından kapatılmaya çalışıldığını öğrenebilirsiniz. Ayrıca bu olay Unload olayından önce meydana gelir ve burada Cancel = True ile kapatma olayı iptal edilirse UnLoad olayı meydana gelmez. UnLoad olayında bir formun 5 değişik şekilde kapanacağını belirmiştik. QueryUnload olayındaki UnloadMode parametresiyle formun hangi şekilde kapatılmaya çalışıldığını öğrenebilirsiniz. Bu parametrenin alacağı değerler şöyledir.
0 = vbFormControlMenu = Kontrol kutusunda "kapat" seçildi.
1 = vbFormCode = Programda Unload komutu kullanıldı.
2 = vbAppWindows = Windows'tan çıkılmaya çalışıldı
3 = vbAppTaskManager = Task Managerden "Göreve Son Ver" seçildi.
4 = vbFormMDIForm = Form bir MDIChild ise MDI form kapatıldı.
ÖRNEK: Örnek olarak doğru şifre girilmediği sürece Windows'tan çıkışı önleyecek bir program yapalım.
Windows'u kapatmak istediğinizde, Windows açık olan bütün uygulamalara kendini kapatmalarını bildirir. Yani programların QueryUnload ve UnLoad olayları aktif hale gelir. O halde biz Windows'tan çıkılacağını anlayabilmek için yazacağımız programın QueryUnload olayına gerekli kodu yazmamız gerekir. Windows kapatılmak istendiğinde programımız o anda bellekte ise QueryUnload olayı aktif hale gelecek ve doğru şifre girilmezse Windows kapatılmayacaktır. Programı sürekli bellekte tutmak içinde "Başlangıçta" grubuna koymamız gerekir. Ayrıca programın ekranda görülmemesi içinde formu gizlemeliyiz."

Max kullanıcıları bilir. Evde laptop da çalışırken, yanlışlıkla kapat butonuna bastığım zaman max sistemin kapanmasına izin vermiyor. Bu olayı öğrendikten sonra sebebini şimdi daha iyi anlıyorum.
25 Şubat 2008 Pazartesi
Solid Works Eğitim Aşamalarım. (Birinci Hafta Eğitimi)
Henüz öğrenim aşamasında olduğum bu programın eğitim kitabından yola çıkıp uygulamış olduğum modelleri paylaşmak istedim.
Not : Modeller, Solid Works' da mollenmiş olup 3DS Max 9 da kaplama ve renderi (mental ray - spot ışık) yapılmıştır.
 1) Bu Parça da Yanaklarda bulunan Delikli uzantı ilk
1) Bu Parça da Yanaklarda bulunan Delikli uzantı ilk  aşamada tek parça olarak size geliyor. ... Burada yapılması gereken bunu çoğaltıp diğer köşelerede hizalamak ve bütün haline getirmek.
aşamada tek parça olarak size geliyor. ... Burada yapılması gereken bunu çoğaltıp diğer köşelerede hizalamak ve bütün haline getirmek.
Uygulamanın ilk aşamasında Solid Bodies Klasörü içinde ki katı gövdelere göz atıyoruz. Burada bulanan küçük parçayı seçiyoruz. Sonrasında, Insert>Features> Move/Copy seçeneğine geliyoruz. Burada Birinci katı gövdenin hizalamak istediğiniz yüzeini seçip ikinci katı gövdenin hizalanması gereken yüzeyini seçiyouz. Daha sonra Ok Butonuna basarak işlemi tamamlamış oluyoruz. Bu şekilde parçayı gerekli yüzeylere yerleştirdikten sonra parçayı çoğaltıp diğer köşelerede uygulamamız gerekiyor. Bunun için Insert>Features>Mirror seçeneğini kullanıyoruz. Buradan parçayı seçip yüzey belirterek, aynalama yaparak çoğalmasını sağlıyoruz. Çoğalma işleminde ölçüler kaymış olsa da Tekrar Move/Copy Seçeneğiyle hizalayabiliyoruz. İşlemler tamamlandıktan sonra en son gövdelerin birleştirilmesi gerekiyor. ... Bunun için Solid Bodies Klasörü içinde bulunan bütün gövdeleri seçiyoruz ve sağ tıklayıp kombine yapıyoruz. Artık gövde tek katı haline geliyor.
2) Bu parçamızda Elimizde üç adet nesnemiz var. Bunu Solid Bodies klasöründe üç katı olarak görüntüleyebiliriz. Bu aslında Bir elektrik prizinin üst kapak modilini temsil ediyor. İlk olarak Orta gövdeyi çoğaltmamız gerekiyor, bunun için symetry aracını kullanıyoruz. Nesneleri çoğalttıktan sonra Bitiş kapağını da en son bölüme hizalayıp Tümünü kombine haline getiriyoruz.

 3) Burada ki parça bir silindir üzerinde bir adet küçük silindirle açılmaktadır. Buradaki konu, küçük silindirlerin, büyük silindire yuva yapmalarını sağlamak. Küçük parça gövdeye bir miktar iliştirilir. İlk bakışta delip geçmiş gibi görünür. Onu delip geçmesini önlemek bir plastik gibi o küçük gövdeye uyum sağlamasını istiyoruz. Bunun için ındent aracını kullanıyoruz. Indent Aracını açtıktan sonra, İlk olarak büyük gövdeyi seçiyoruz, ikinci olarak nesnenin gövdenin içinden kalan kısmını seçiyoruz. Seçim yapıldıktan sonra ön izlemeli olarak görünüm oluşturur. Ana gövdenin kenar kalınlığını alarak geçiş sağlamış olur. Solid Bodies klasörü içindeki küçük referans nesnelerini gizleyerek sonucu net olarak görebiliriz.
3) Burada ki parça bir silindir üzerinde bir adet küçük silindirle açılmaktadır. Buradaki konu, küçük silindirlerin, büyük silindire yuva yapmalarını sağlamak. Küçük parça gövdeye bir miktar iliştirilir. İlk bakışta delip geçmiş gibi görünür. Onu delip geçmesini önlemek bir plastik gibi o küçük gövdeye uyum sağlamasını istiyoruz. Bunun için ındent aracını kullanıyoruz. Indent Aracını açtıktan sonra, İlk olarak büyük gövdeyi seçiyoruz, ikinci olarak nesnenin gövdenin içinden kalan kısmını seçiyoruz. Seçim yapıldıktan sonra ön izlemeli olarak görünüm oluşturur. Ana gövdenin kenar kalınlığını alarak geçiş sağlamış olur. Solid Bodies klasörü içindeki küçük referans nesnelerini gizleyerek sonucu net olarak görebiliriz.

4) Intend Olayına örnek olarak yapmış olduğum ikinci çalışma. Burada Indent olayını birden fazla nesneye uygulayabilme özelliğini gördüm. İçerde kalan yüzeyleri seçtiğim zaman, seçtiğim yüzey, ıntend olmuyor. ... Bunu düzelmek için, Indent tablosunda, Remove select seçeneği var. Yani, içerde kalan noktayı değil, dışarda kalan alanı seçiyorsunuz, bu sayede seçtiğiniz dışarda kalan alanı görmüyor fakat iç yüzeyler tümüyle Indent oluyor.


5) Bu parça da extrude cut olayını öğrendim. Çizmiş olduğumuz ilk yüzeyi (x ekseninde) extrude alıyoruz. (10 mm) Yaratılmış olan nesnenin yandan görünüşü keskin bir biçimde dik görünüyor, bunu önlemek için (y ekseninde) çizmiş olduğumuz yatay kalıbı "extrude cut" olarak (10 mm) kesiyoruz.

6) Pu parçada Extrude cut yaparken, keseceğimiz parçayı ayrıca ayrı bir gövde oluşturmayı öğrendim. Kesilen iki parça, ayrı gövde olarak işlenebilir veya dışarıya verilebilir. Bunun için Kesme işlemi sırasında,Through All seçeneği seçilir.

Not : Modeller, Solid Works' da mollenmiş olup 3DS Max 9 da kaplama ve renderi (mental ray - spot ışık) yapılmıştır.
 1) Bu Parça da Yanaklarda bulunan Delikli uzantı ilk
1) Bu Parça da Yanaklarda bulunan Delikli uzantı ilk  aşamada tek parça olarak size geliyor. ... Burada yapılması gereken bunu çoğaltıp diğer köşelerede hizalamak ve bütün haline getirmek.
aşamada tek parça olarak size geliyor. ... Burada yapılması gereken bunu çoğaltıp diğer köşelerede hizalamak ve bütün haline getirmek.Uygulamanın ilk aşamasında Solid Bodies Klasörü içinde ki katı gövdelere göz atıyoruz. Burada bulanan küçük parçayı seçiyoruz. Sonrasında, Insert>Features> Move/Copy seçeneğine geliyoruz. Burada Birinci katı gövdenin hizalamak istediğiniz yüzeini seçip ikinci katı gövdenin hizalanması gereken yüzeyini seçiyouz. Daha sonra Ok Butonuna basarak işlemi tamamlamış oluyoruz. Bu şekilde parçayı gerekli yüzeylere yerleştirdikten sonra parçayı çoğaltıp diğer köşelerede uygulamamız gerekiyor. Bunun için Insert>Features>Mirror seçeneğini kullanıyoruz. Buradan parçayı seçip yüzey belirterek, aynalama yaparak çoğalmasını sağlıyoruz. Çoğalma işleminde ölçüler kaymış olsa da Tekrar Move/Copy Seçeneğiyle hizalayabiliyoruz. İşlemler tamamlandıktan sonra en son gövdelerin birleştirilmesi gerekiyor. ... Bunun için Solid Bodies Klasörü içinde bulunan bütün gövdeleri seçiyoruz ve sağ tıklayıp kombine yapıyoruz. Artık gövde tek katı haline geliyor.
2) Bu parçamızda Elimizde üç adet nesnemiz var. Bunu Solid Bodies klasöründe üç katı olarak görüntüleyebiliriz. Bu aslında Bir elektrik prizinin üst kapak modilini temsil ediyor. İlk olarak Orta gövdeyi çoğaltmamız gerekiyor, bunun için symetry aracını kullanıyoruz. Nesneleri çoğalttıktan sonra Bitiş kapağını da en son bölüme hizalayıp Tümünü kombine haline getiriyoruz.


 3) Burada ki parça bir silindir üzerinde bir adet küçük silindirle açılmaktadır. Buradaki konu, küçük silindirlerin, büyük silindire yuva yapmalarını sağlamak. Küçük parça gövdeye bir miktar iliştirilir. İlk bakışta delip geçmiş gibi görünür. Onu delip geçmesini önlemek bir plastik gibi o küçük gövdeye uyum sağlamasını istiyoruz. Bunun için ındent aracını kullanıyoruz. Indent Aracını açtıktan sonra, İlk olarak büyük gövdeyi seçiyoruz, ikinci olarak nesnenin gövdenin içinden kalan kısmını seçiyoruz. Seçim yapıldıktan sonra ön izlemeli olarak görünüm oluşturur. Ana gövdenin kenar kalınlığını alarak geçiş sağlamış olur. Solid Bodies klasörü içindeki küçük referans nesnelerini gizleyerek sonucu net olarak görebiliriz.
3) Burada ki parça bir silindir üzerinde bir adet küçük silindirle açılmaktadır. Buradaki konu, küçük silindirlerin, büyük silindire yuva yapmalarını sağlamak. Küçük parça gövdeye bir miktar iliştirilir. İlk bakışta delip geçmiş gibi görünür. Onu delip geçmesini önlemek bir plastik gibi o küçük gövdeye uyum sağlamasını istiyoruz. Bunun için ındent aracını kullanıyoruz. Indent Aracını açtıktan sonra, İlk olarak büyük gövdeyi seçiyoruz, ikinci olarak nesnenin gövdenin içinden kalan kısmını seçiyoruz. Seçim yapıldıktan sonra ön izlemeli olarak görünüm oluşturur. Ana gövdenin kenar kalınlığını alarak geçiş sağlamış olur. Solid Bodies klasörü içindeki küçük referans nesnelerini gizleyerek sonucu net olarak görebiliriz.
4) Intend Olayına örnek olarak yapmış olduğum ikinci çalışma. Burada Indent olayını birden fazla nesneye uygulayabilme özelliğini gördüm. İçerde kalan yüzeyleri seçtiğim zaman, seçtiğim yüzey, ıntend olmuyor. ... Bunu düzelmek için, Indent tablosunda, Remove select seçeneği var. Yani, içerde kalan noktayı değil, dışarda kalan alanı seçiyorsunuz, bu sayede seçtiğiniz dışarda kalan alanı görmüyor fakat iç yüzeyler tümüyle Indent oluyor.


5) Bu parça da extrude cut olayını öğrendim. Çizmiş olduğumuz ilk yüzeyi (x ekseninde) extrude alıyoruz. (10 mm) Yaratılmış olan nesnenin yandan görünüşü keskin bir biçimde dik görünüyor, bunu önlemek için (y ekseninde) çizmiş olduğumuz yatay kalıbı "extrude cut" olarak (10 mm) kesiyoruz.

6) Pu parçada Extrude cut yaparken, keseceğimiz parçayı ayrıca ayrı bir gövde oluşturmayı öğrendim. Kesilen iki parça, ayrı gövde olarak işlenebilir veya dışarıya verilebilir. Bunun için Kesme işlemi sırasında,Through All seçeneği seçilir.

Kaydol:
Kayıtlar (Atom)


















